今回はPhotoshopの画像挿入について詳しく解説していきます。
Photoshopを使い始めたばかりで画像挿入の方法がわからない…
画像挿入したいけどうまくいかない…
このような方は以下の方法を参考に画像を挿入してみてください。
画像を挿入する方法はいくつかありますが、現役WEBデザイナーが実際に使っている簡単な方法を3つお伝えします!
それでは早速見ていきましょう!
目次
Photoshopで画像を挿入する3つの方法
Photoshopで画像を挿入する方法を3つご紹介します。
①メニューから選択して画像を挿入する方法
▼Photoshopを起動 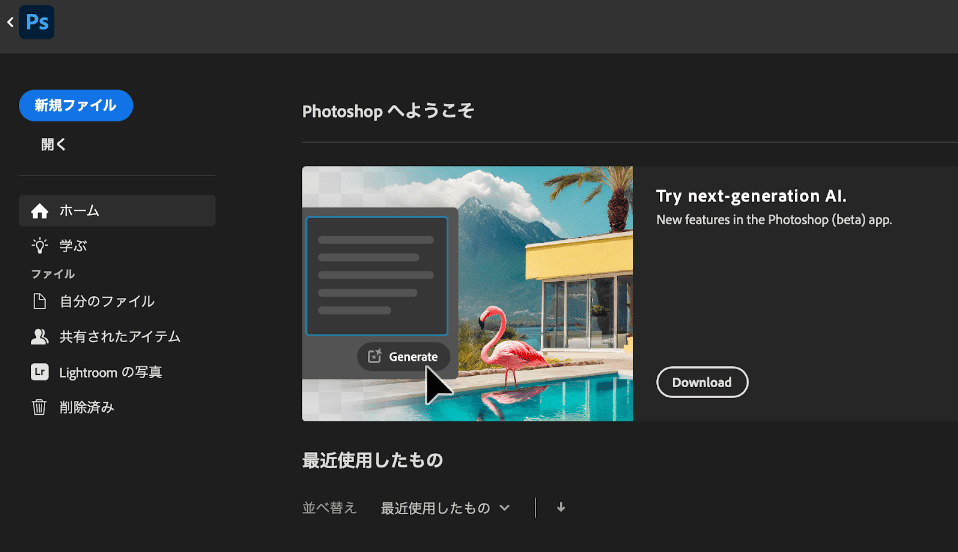
▼画面の左項目にある「開く」ボタンをクリック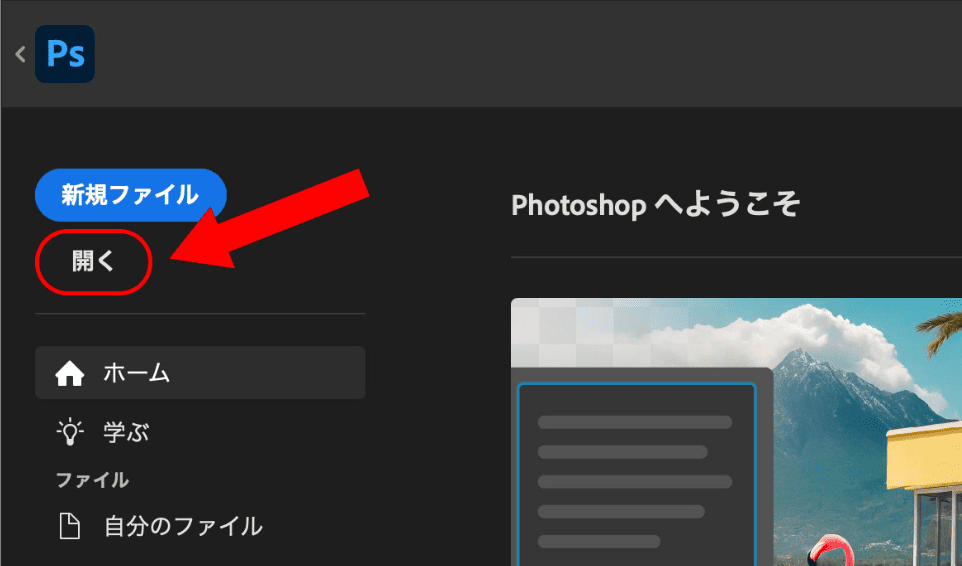
▼ファイルの一覧画面から挿入するファイルを選択し「開く」をクリック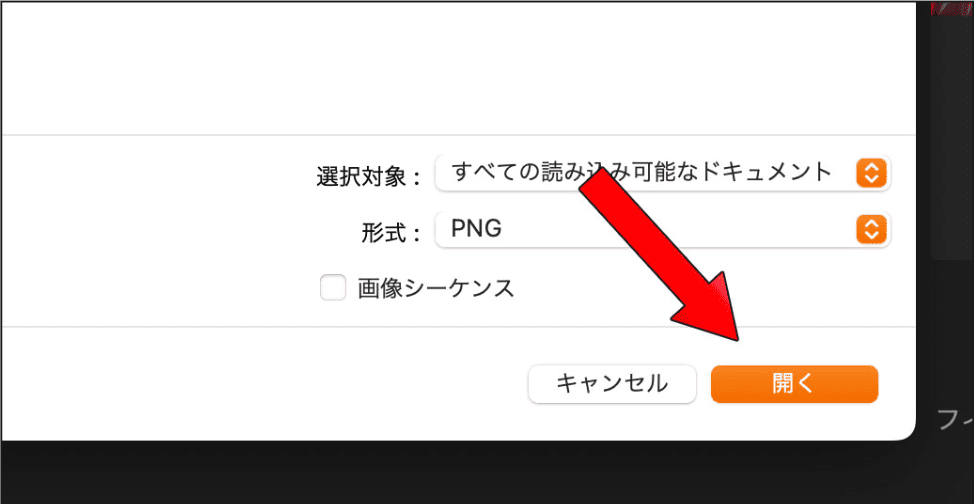
これで挿入完了です。
②ドラッグ&ドロップで挿入する方法
ファイル一覧画面から直接Photoshopへドラッグ&ドロップで画像を挿入することができます。
すでに開いているPhotoshopへ画像を挿入したい人におすすめの方法です!
▼Photoshopのワークスペースを開く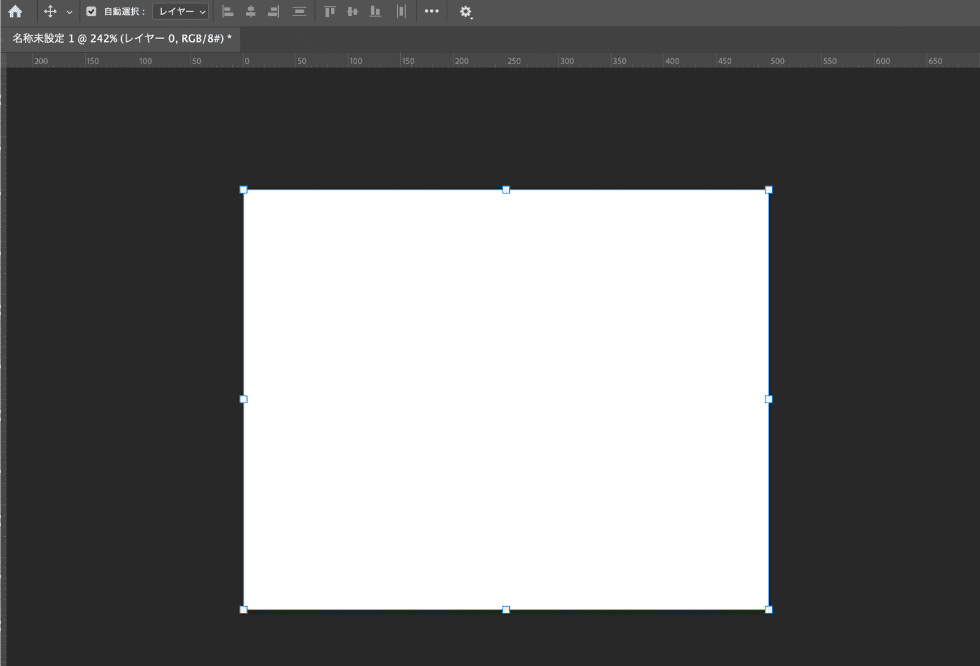
▼ファイル一覧画面を表示したら挿入する画像を選択し、ドラッグ&ドロップでワークスペースへ貼り付け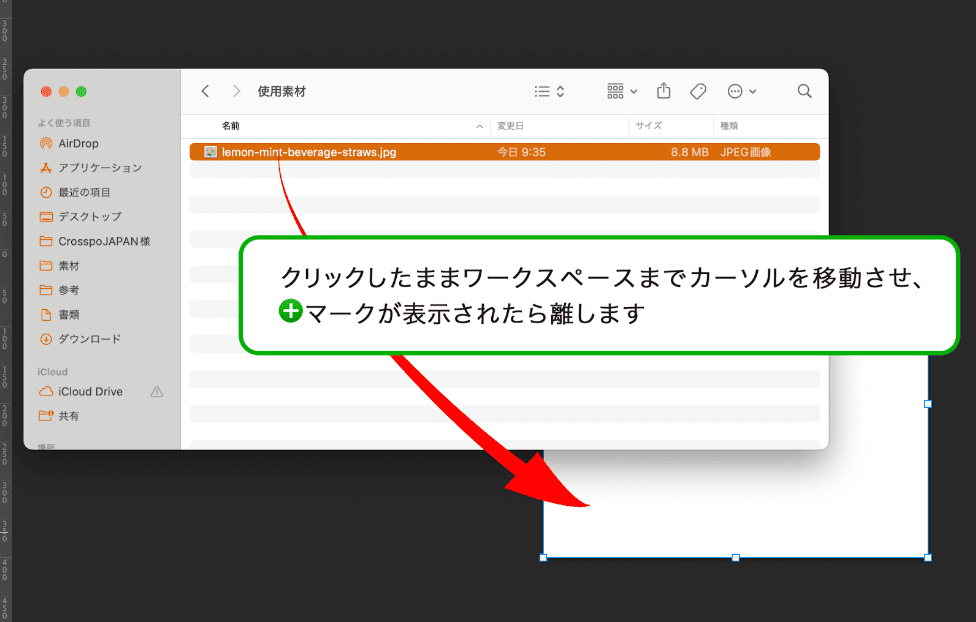
▼挿入した画像が表示される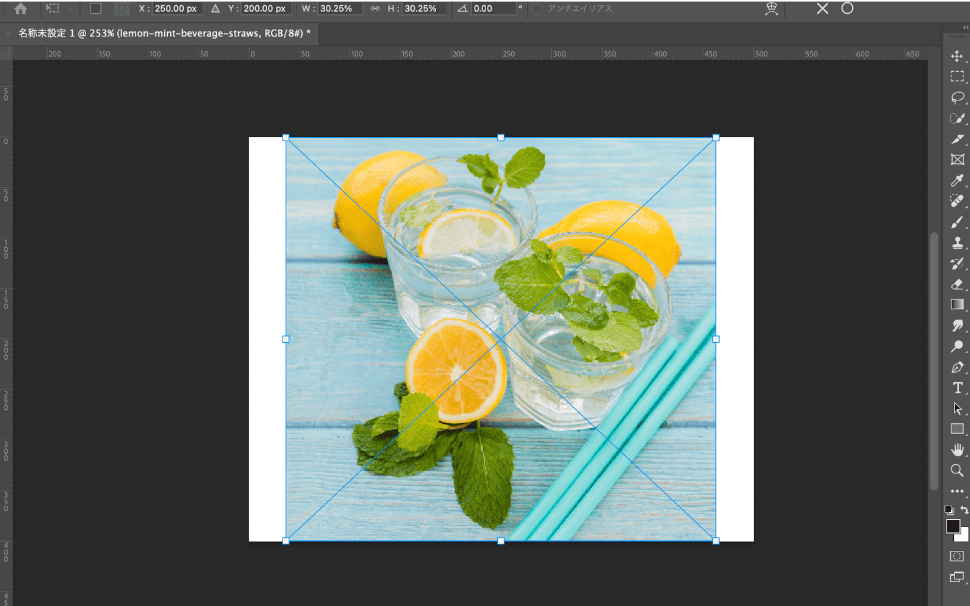
エンターキーを押して挿入完了です。
③指定した範囲に画像を挿入できる6ステップ
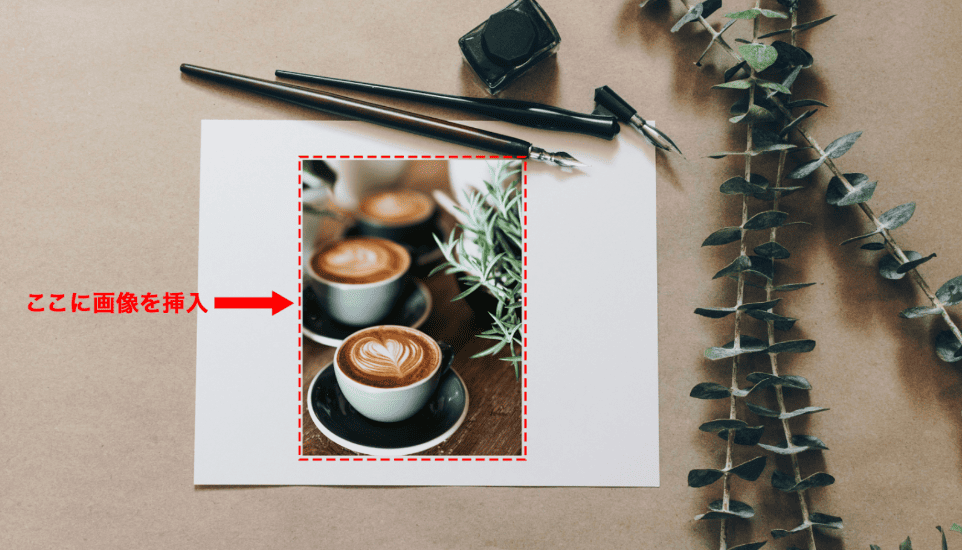
▼差し込む画像と差し込みたい画像を開く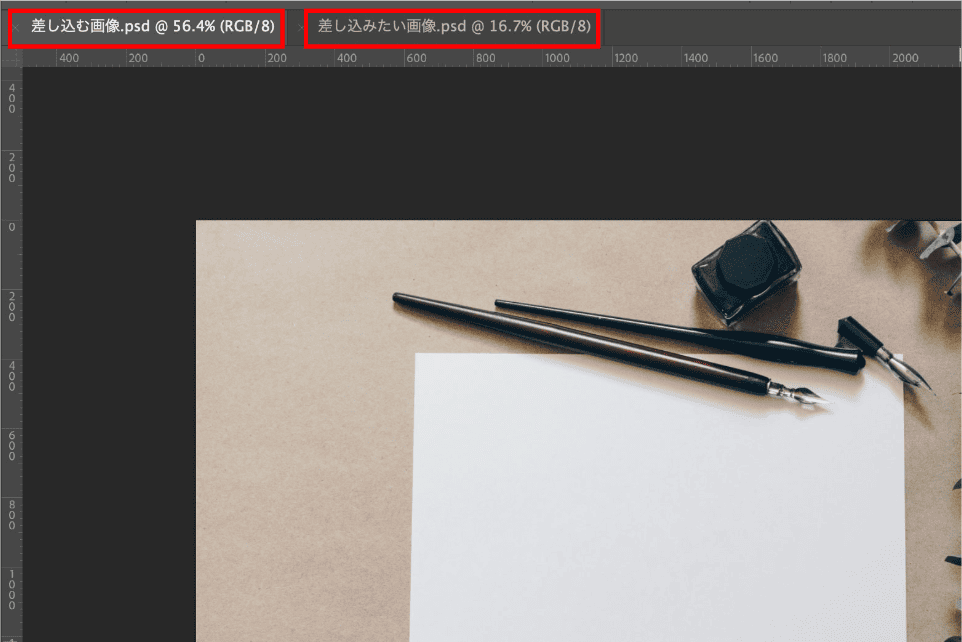
▼差し込みたい画像のタブでレイヤーパネルからロックを解除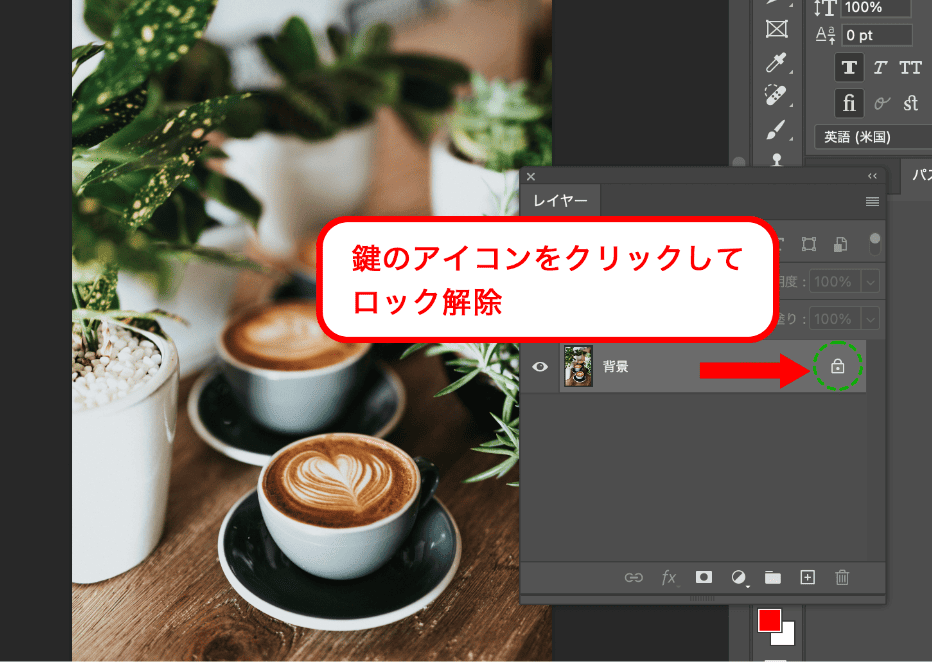
▼長方形ツールを選択し、画像を全選択(ショートカットキー:Macは「Command」+「A」Windowsは「Ctrl」+「A」)
▼画像全体が点線で囲まれます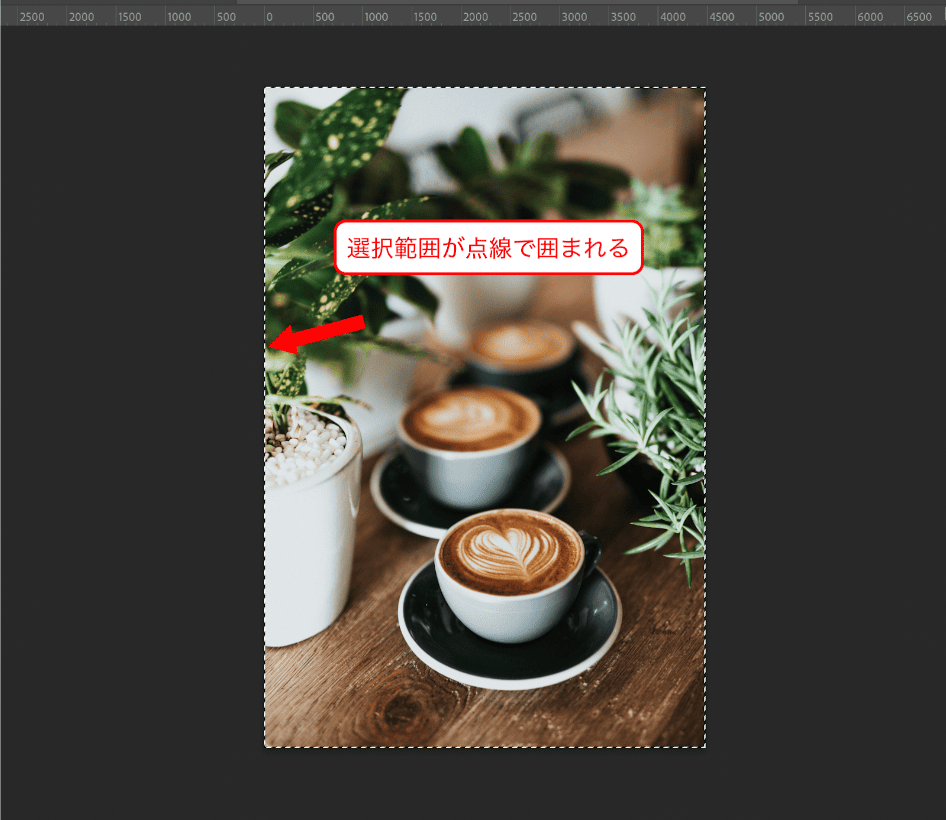
▼上部メニューバーの「編集」から「コピー」をクリック(ショートカットキー:Macは「Command」+「C」Windowsは「Ctrl」+「C」)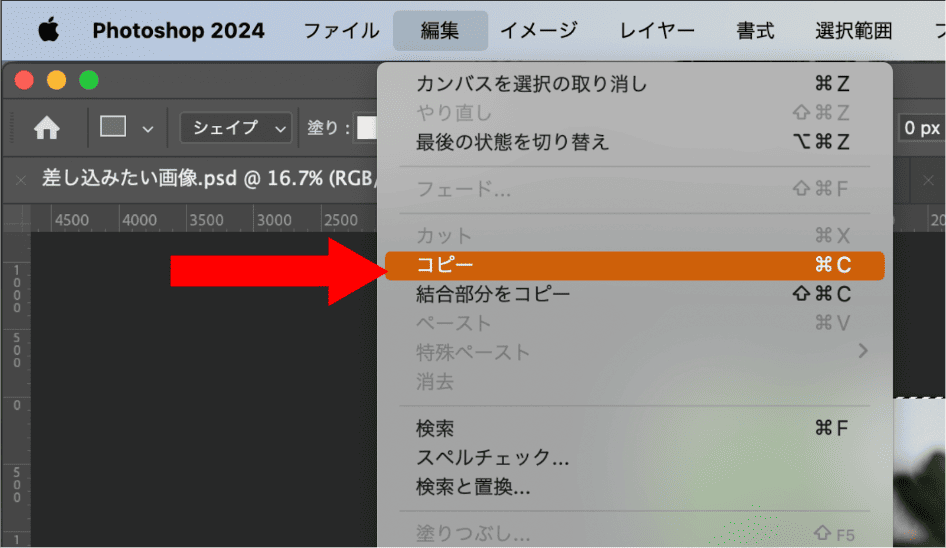
▼差し込む画像のタブを開き、長方形選択ツールで範囲を指定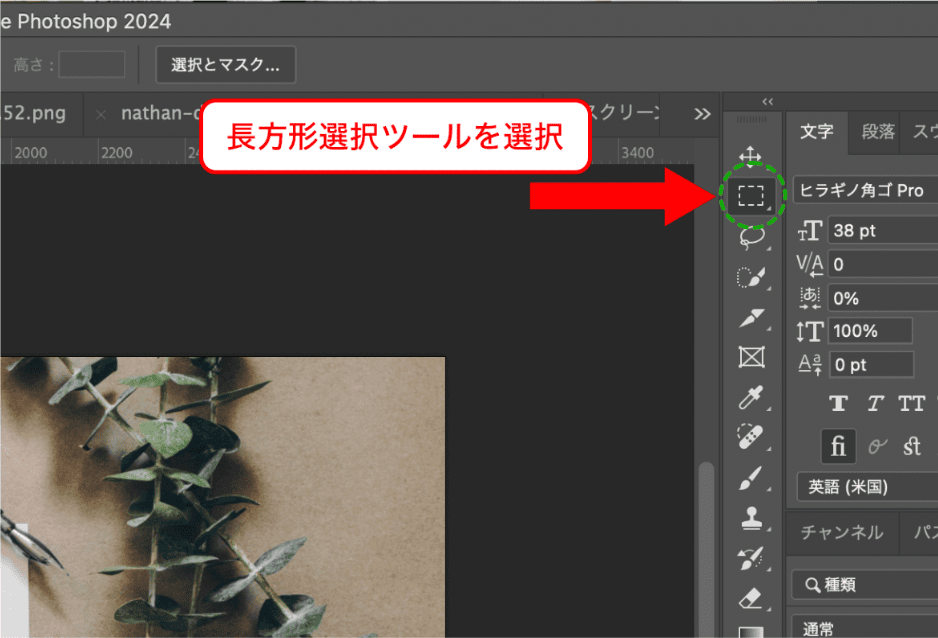

▼メニューバーから「編集」→「特殊ペースト」→「選択範囲内へペースト」をクリック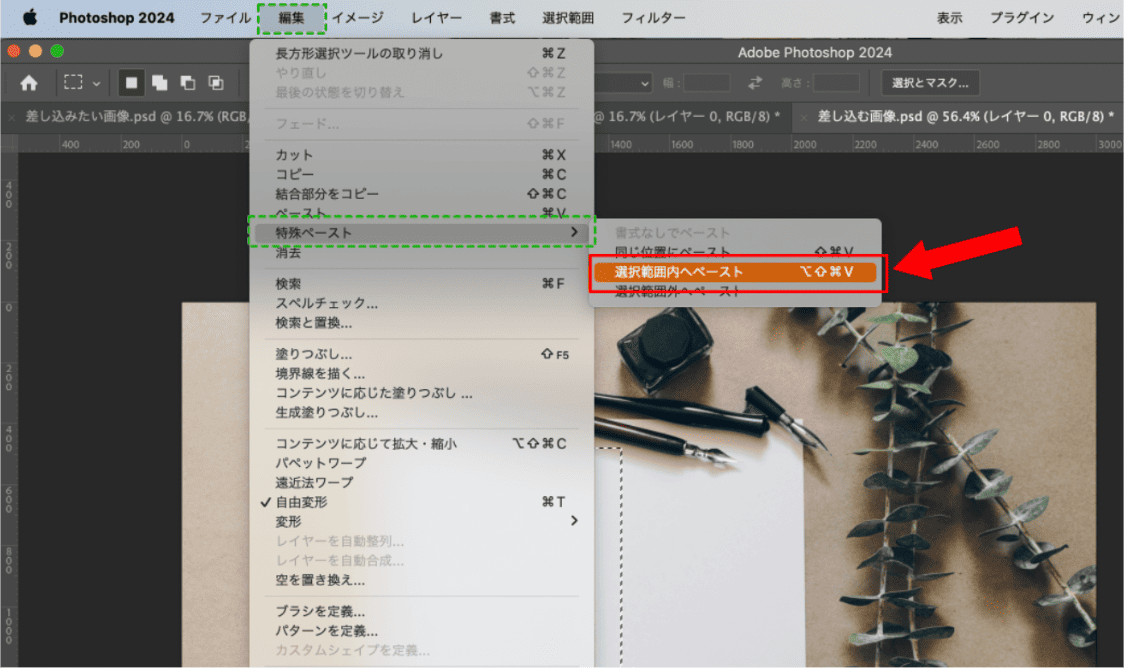
画像を挿入したらスマートオブジェクトに変換して画像の劣化を防ごう
Photoshopで挿入した画像は、スマートオブジェクトに変換することでサイズ調整による画像の劣化を防ぎます。
※スマートオブジェクトとは、元画像のデータを消さずに質を保ったまま編集ができるデータ形式のことです。
Photoshopで何もせずに画像を拡大・縮小すると画質が劣化してしまいます。
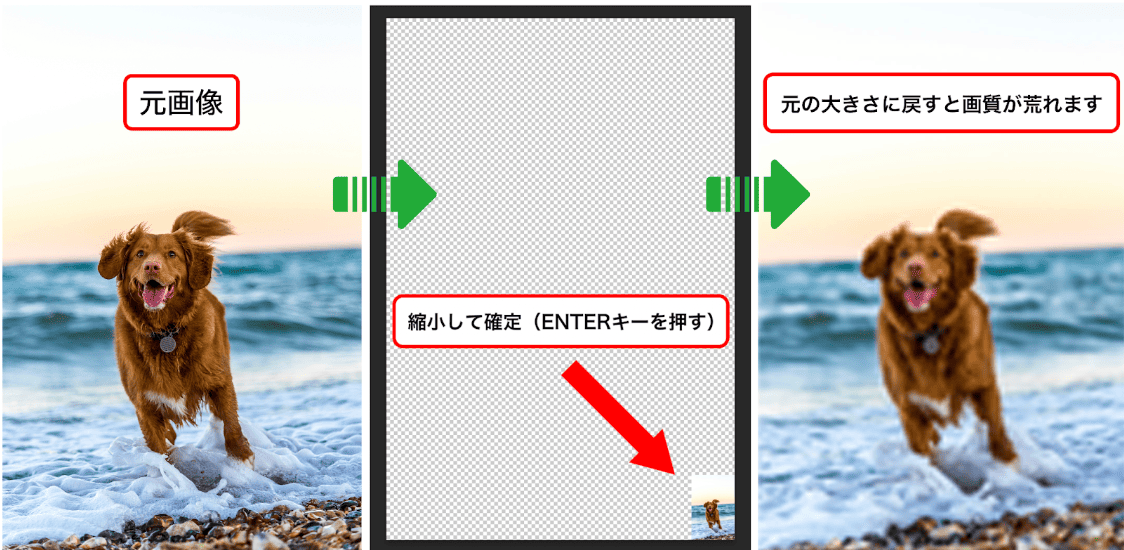
元画像よりも大きくできない点には注意が必要ですが、Photoshopで画像を挿入したら拡大・縮小する前にスマートオブジェクトに変換することをおすすめします。
スマートオブジェクトに変換するには
①レイヤーパネル内で、変換したい画像を右クリック
②「スマートオブジェクトに変換」を選択
③レイヤーパネルのサムネイルにマークがついたら変換完了
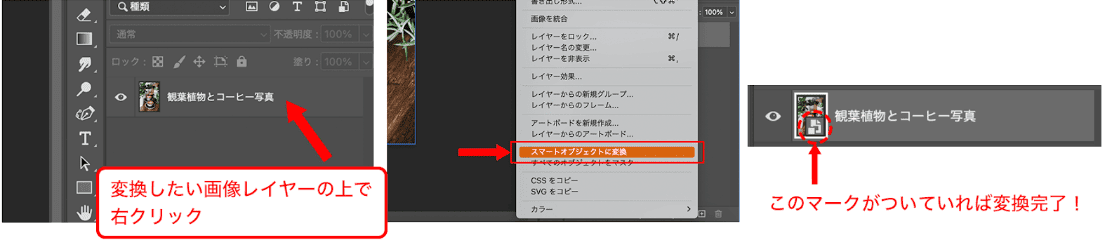
また、画像をドラッグ&ドロップで挿入すれば自動的にスマートオブジェクトに変換されるのでおすすめです!
Photoshopで画像挿入できないときの対処法
Photoshopで画像を挿入したのに表示されないときは、まずは以下の二点を確認してみましょう。
▼挿入した画像レイヤーの上に別のレイヤーが重なっている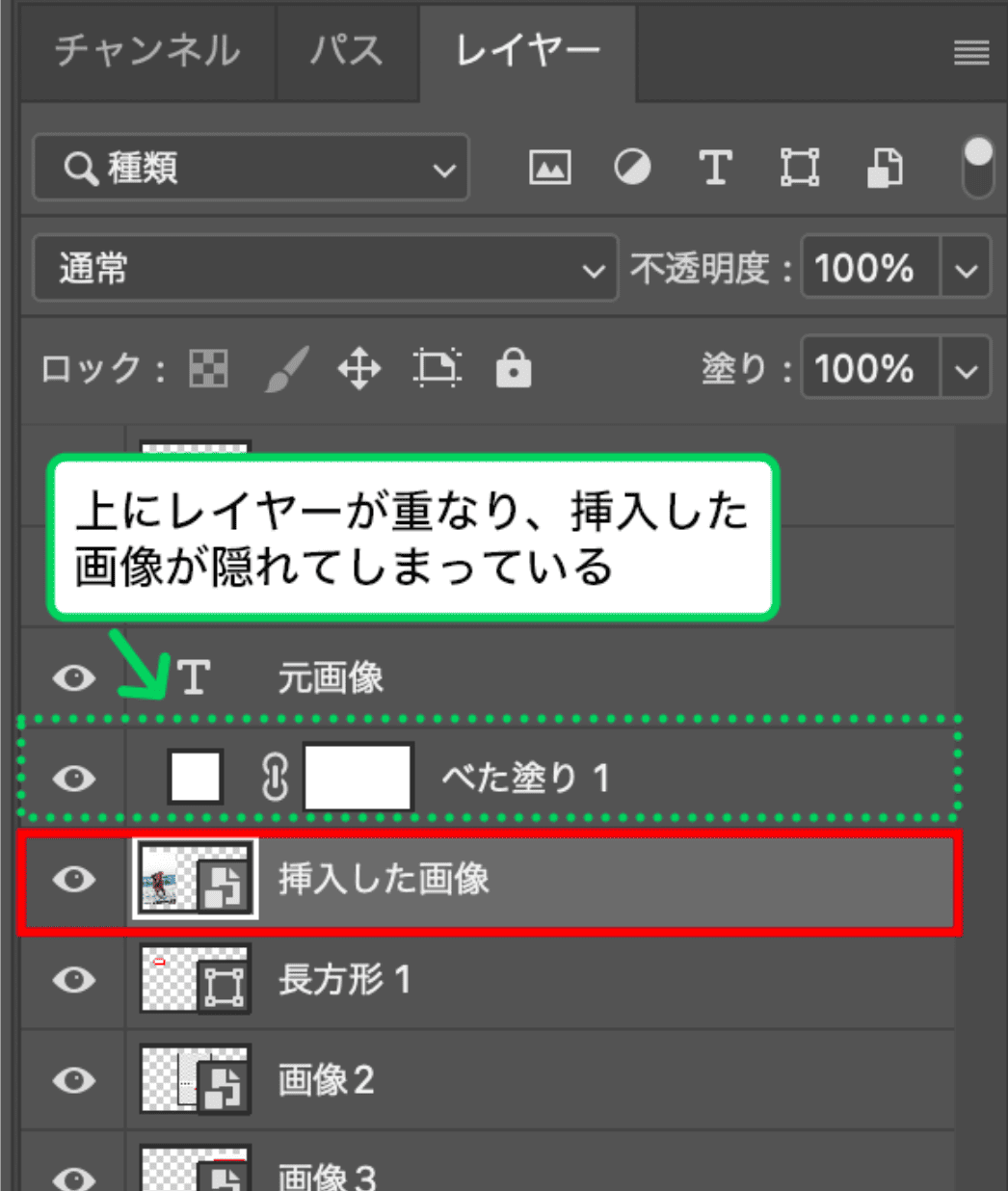
Photoshopの動作が重くなっている場合、重なったレイヤーに隠れて画像が見えません。
Photoshopでファイルを開きすぎていたり、レイヤーが多すぎると、Photoshopの動作が重くなることがあります。重くなるとフリーズしたり動作が遅くなり、画像を挿入してもラグが発生し表示に時間がかかります。こまめにデータの整理整頓をしPhotoshopがスムーズに動作する環境を整えましょう。
画像を挿入しても表示されない原因は様々あります。その都度調べて解決し、Photoshopのスキルを身につけていくことが重要です。
まとめ
今回は、Photoshopに画像を挿入する方法について、現役WEBデザイナーが実際に使っている簡単な方法を3つご紹介しました。
- メニューから選択して画像を挿入する方法
- ドラッグ&ドロップで挿入する方法
- 指定した範囲に画像を挿入する方法
最初は慣れない作業に時間がかかるかもしれませんが、何度も繰り返すことで自然と身につきます。
今回ご紹介した方法を参考に、場合に応じた使いやすい方法を見つけましょう!
